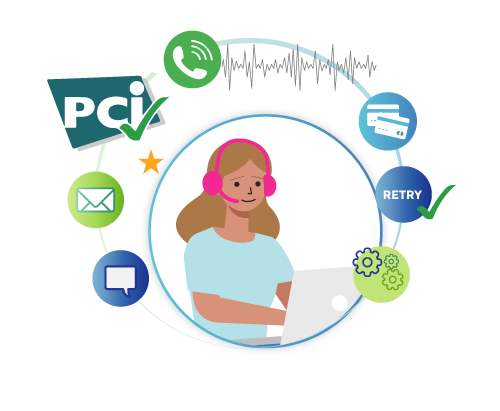Good to know:
We'd recommend users use a desktop PC or laptop running either Windows or MacOS with Chrome or Firefox.
Alternatively users can use mobile devices. Evergiving Call Center is optimised for small screens but it currently works best with certain browser and operating system combinations. We advise users using a mobile device or tablet to use either iOS and Safari or Android and Chrome.
All internet based calling software solutions work better when users have a fast, reliable internet connection.
Managing your call center
Setting up call lists, creating Agents, creating teams and assigning lists to those teams is done by someone on your team with an Admin Operations role on Evergiving.
Admin Operations users create Agents, Call Lists and Teams, however, they cannot see the leads that they create. Agents can see the leads, and they don’t have access to anything else other than their Dashboard and whatever Training Modules have been assigned to them (if any).
Import leads
Any number of leads can be imported into Evergiving for calling. We have a template you should use to preformat your leads, available here. Our support team will load the leads for you.
See this article for ideas on creating your lists for innovative telemarketing appeals.
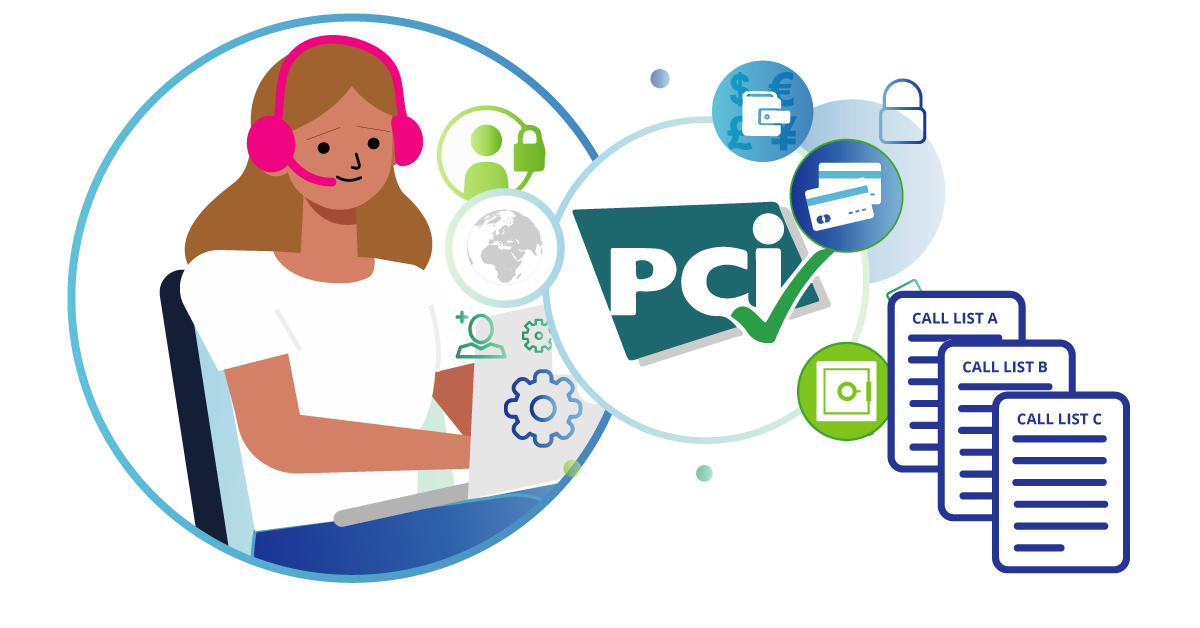
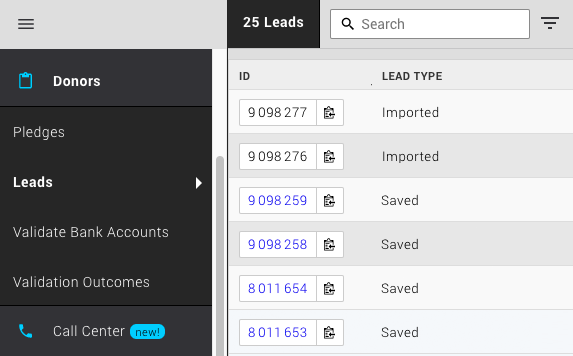
See your leads
Admin Operations users can see all the leads on the Leads page in the Donors Section. If you want to see all your leads, or search for a particular lead ID you can do it on this page. You can can segment these leads using filters, including the new filter for Lead Type (Saved or Imported).
Create your call lists
Your Admin Operations users will be able to create Call Lists from the leads that have been imported. You can apply filters to your imported files to further refine your call lists. Conditions can be layered in And and Or argument trees to segment and allocate cohorts of records.
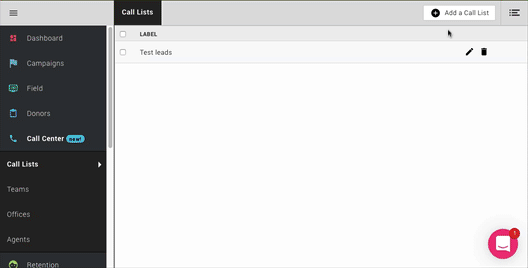
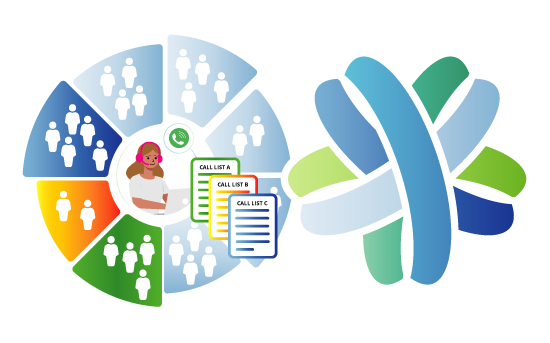
Segment your leads for better Call Center outcomes
Lead segmentation gives you a powerful set of data segmentation tools to help you intelligently target leads, help your agents know your donors better on a call, help you understand performance against cohorts, and easily export data to other systems.
More information on on segmenting your lists here.
Enable Auto Dial to supercharge your calling campaigns
With Auto Dial enabled, one click both ends the call and starts the next intelligently. Auto Dial strikes the perfect balance between productivity improvement, donor experience, and call pattern detection.
More information on how Auto Dial works here.
More information on Auto Dial and call list weighting and prioritisation here.
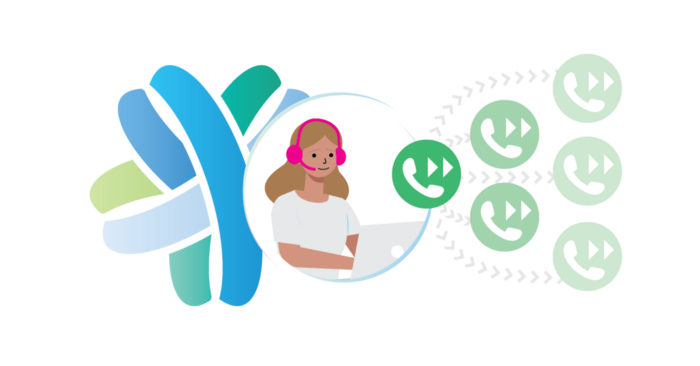
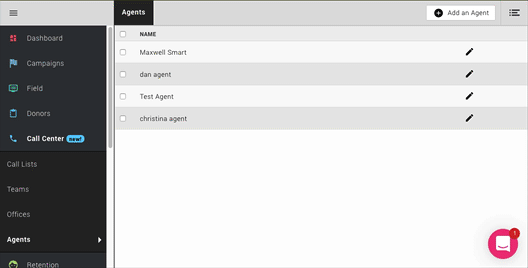
Set up your remote Agents
Agent users with their own unique and secure login can be created by Admin Operations users.
Assign Agents and call lists to teams
Select the campaign, timezone and the dates your team will be active on. You can set up your teams to run for days in advance! Add team members and then assign call lists to that team.
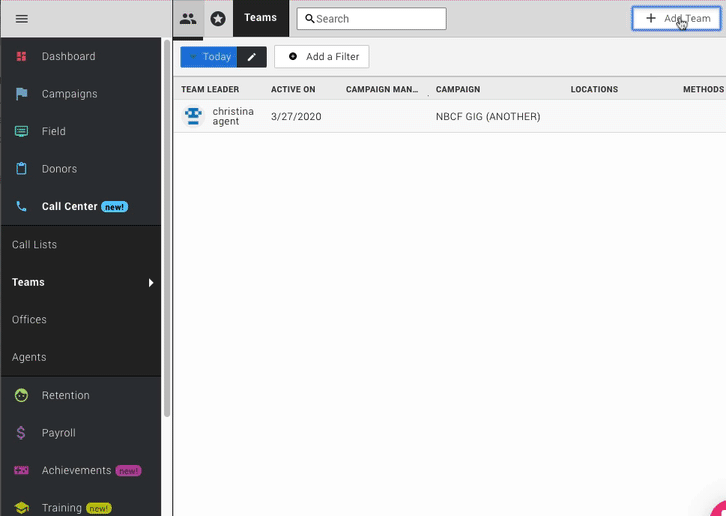
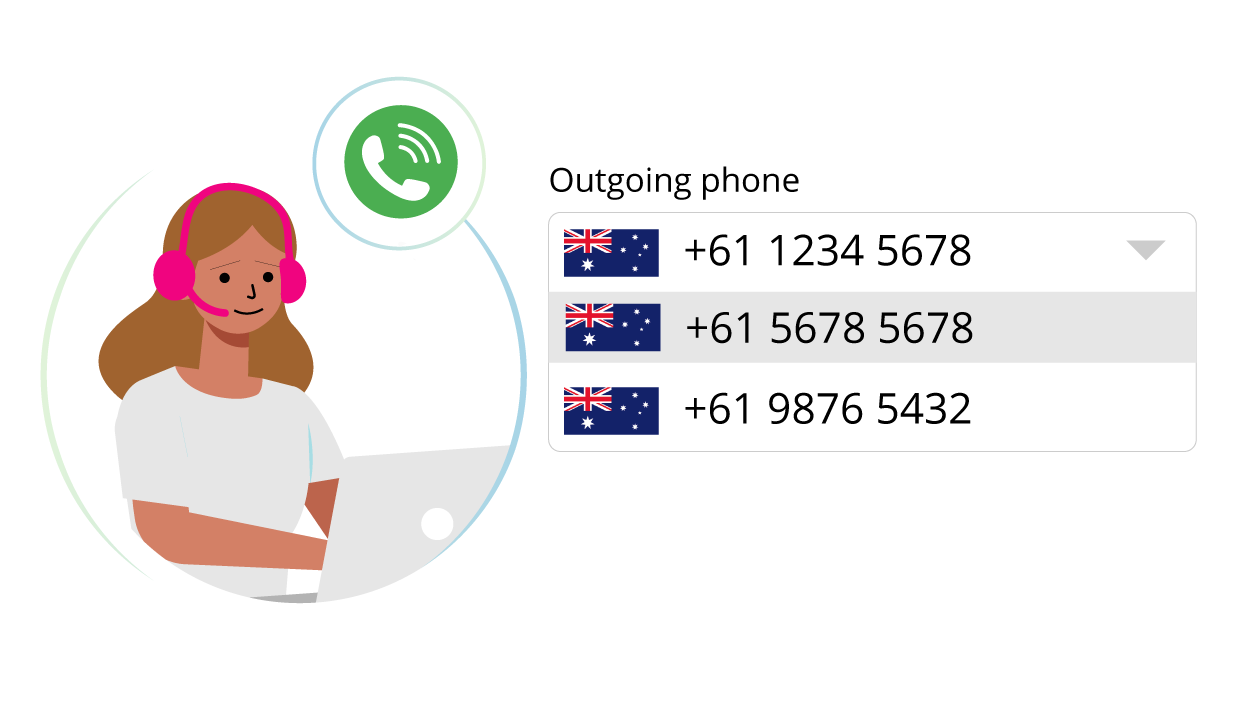
Use verified phone numbers for improved contact rates
Managing your pick up rate is essential for the performance of your fundraising campaign. Use strategies including campaign restricted numbers and CLI rotation for free, with no lock in contracts on rented phone numbers.
Add your own phone numbers! This means you can rotate numbers and manage your Agent's performance. You can even add your Charity’s existing and recognised outgoing phone number to call leads. Any returned calls will go straight to that number.
Instructions on how to set this up - it's easy!Set up options for returned calls
When you rent phone numbers from Evergiving to make outbound calls, there’s now a few options for returned calls. You can request that Evergiving diverts an inbound call, terminates the call with a recording, or set up a voicemail. Regardless of the option, inbound calls are logged and you can easily see who has returned calls and action them.
Learn more about your options with inbound calls, including setting up voicemail, here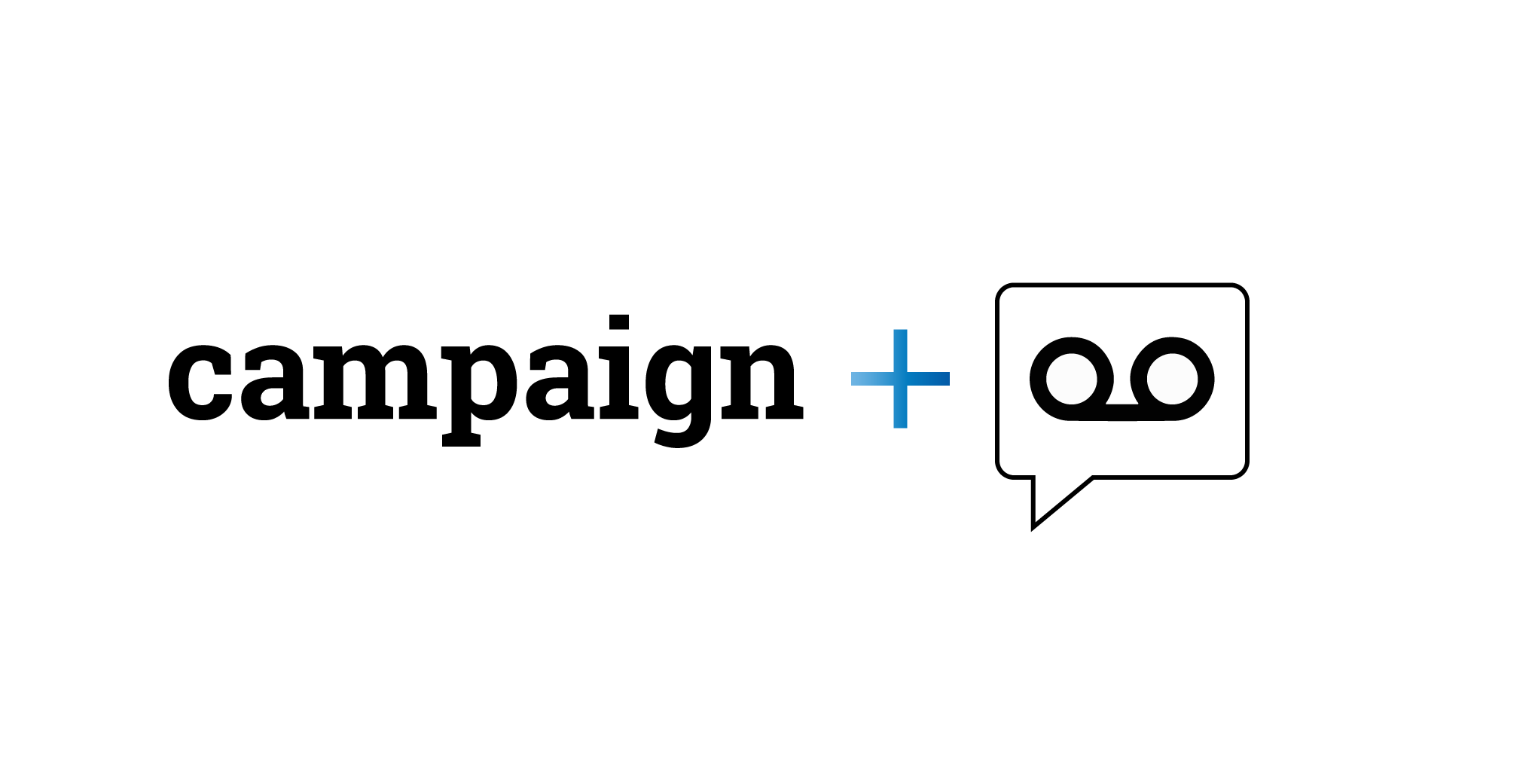
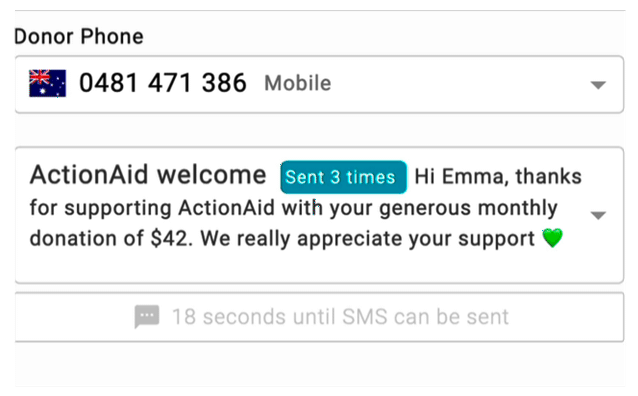
Set up smart SMS templates for your Agents
With Evergiving, not only can you send an SMS to any record at any time, you can also create unlimited SMS templates for any purpose and any length.
This means that that you can create SMS templates that your Agents can use before or during a phone call. You can set this us so that the donor will see the incoming SMS is branded with your charity’s name using Alphanumeric Sender IDs.
Personalise messages sent to donors based on language preference, donation amounts, products, payment method, even transaction success or failure; or any element of the campaign, location, activity, team or fundraiser. If Evergiving knows it, it can be used to make a donor feel like you’re having a conversation with them as an individual.
Look into our SMS page here - it explains some of the some of the things you might want to consider when composing sms messages to donors.
Export recordings
As simple as adding a merge field to an export email. You can easily automate these based on flexible and reliable conditions and schedules.

How Agents use the call center
When Agents login to Evergiving they can see leads in the Call Center. Agents don’t have access to anything else other than their Dashboard and whatever Training Modules have been assigned to them (if any).
Agents sign into the same location as Admin Operations users do, they just see different options. Agents sign in here
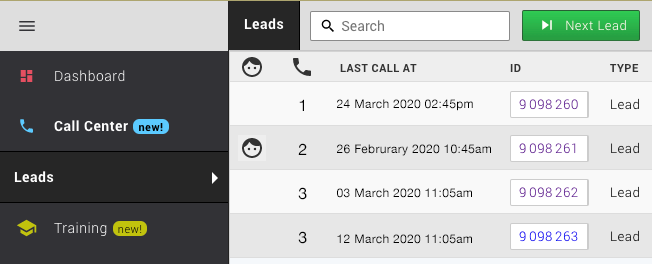
The lead's view page
Agents will see a list of leads in the Call Center section. (If this list is blank, the Agent hasn't been assigned to a team yet.)
Leads display by number of call attempts, from the least amount of times to the most amount of times. If you see a face beside a record, another Agent is currently handling this lead, and you should move to the next lead. To access lead details, click the ID number of the record.
Mobile responsive calling
Agents can call leads from your phone or tablet, although if you are using your phone to call leads, we suggest that you use your phone in landscape mode for a better user experience. If you are using a mobile device, when you first click the Lead User Id, you will see the interface for the call center. To access the form associated with the record, just click the little phone icon in the top right of the screen.
To go to the next lead, click the green next pledge button at the top of your screen.
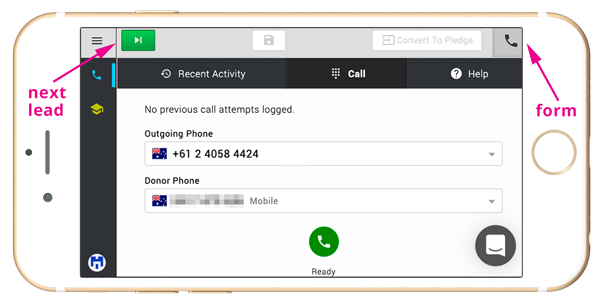
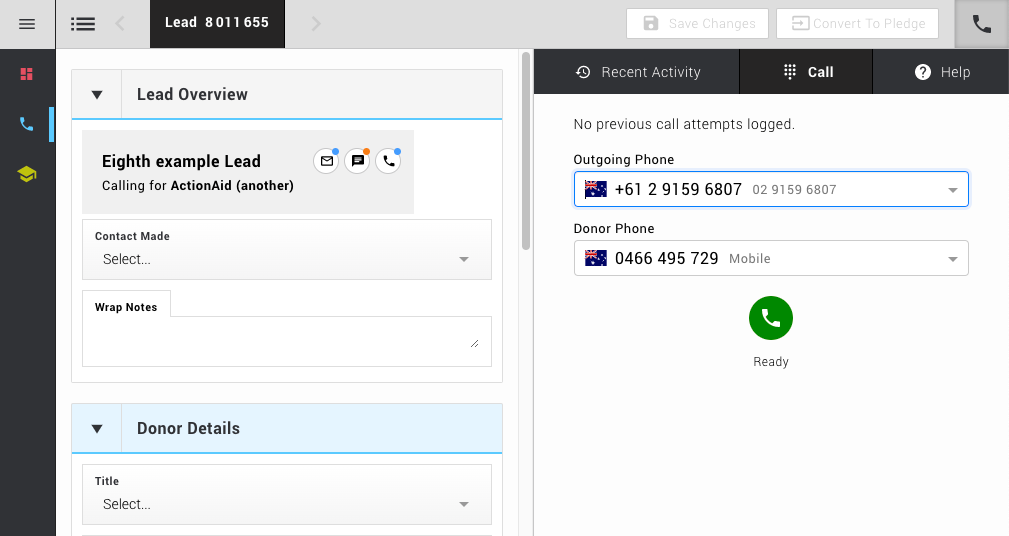
Choose your outgoing phone number
Select the number you are calling from, and the donor's number you want to call
Call your lead
When you call your lead the call will be recorded. You can pause the recording, or stop recording. The credit card button switches the lead to our app, which asks the lead to enter their credit card details, and then returns the Agent to the call.
Capture credit card details securely over the phone
With Evergiving’s call centre, neither the Agent nor the device they’re using come into any contact with the card. Evergiving initiates a conference call — between our app, the donor, and your Agent. The voice recording is on the Agent side who is normally connected to the donor. When the Agent pushes the card button, the call is routed to between our app and the donor. Our app talks the donor through entering their card details, and returns them to the Agent. Neither the Agent or the call recording have any contact with the card number at all - it will be added in the background.
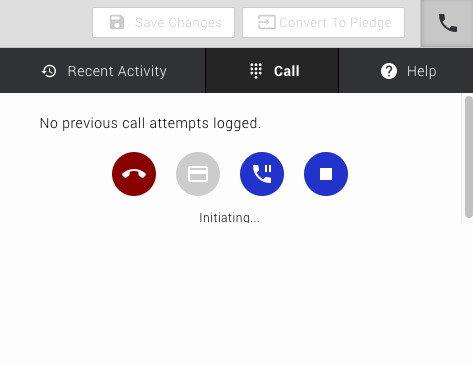
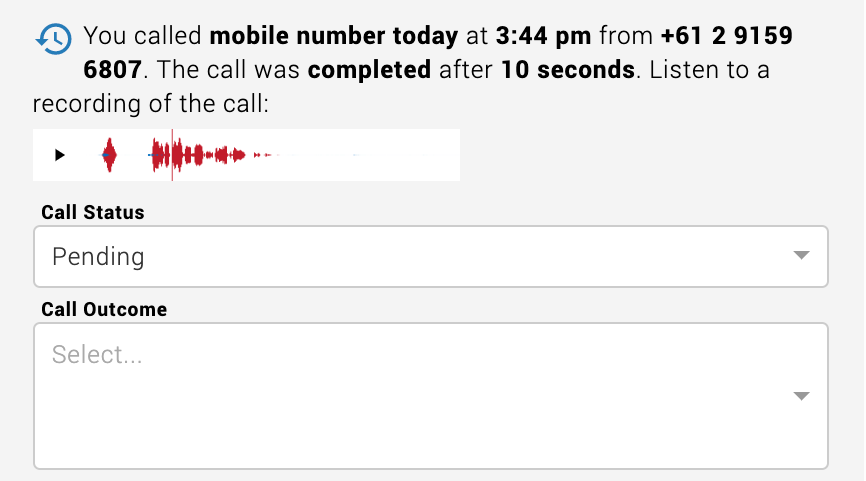
Listen to recordings
Easily review all the recordings for all the phone calls made in the call view. Evergiving can record all phone calls made by Agents and make them available to listen to in app. Each recording is stored with the record. To listen to the recording you will need to click on the “Show Details button”
Set your call status
Your call status can be Pending, Remove, Call back, Do not call or Complete.
Pending means that work on this lead is still in progress.
Remove. Remove status has a variety of reasons why it could be applied, such as the phone number is disconnected, or invalid, or there's a Telco error.
Call back This status will allow you to choose from Call Back Agent or Call Back Queue. You can also select a date and time for the call back, and set the donor's timezone if necessary.
Do not call. This status allows you to filter your call lists and exclude donors with this status that have asked not to be called.
If you select Complete the final call outcome drop down list will appear with pre-configured options, and you can select the appropriate option.
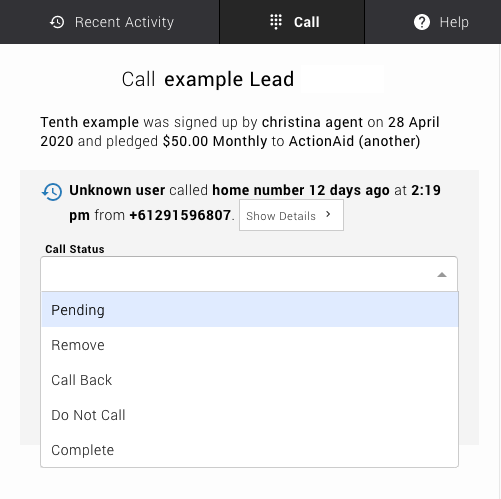
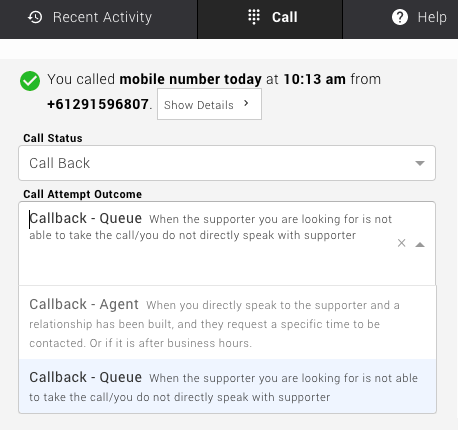
Choose your call outcome
Call attempt outcomes are a standard hard-coded list of outcomes for a call that change in response to the call status chosen by the Agent.
Convert your lead to a pledge
Once you have set your final call outcome and you have filled out the rest of the required information on the page, you will be able to convert this lead to a pledge. If you convert a lead to a pledge then it disappears from the leads view and moves to the pledges section of the app.
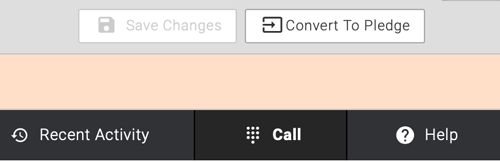

Contact made and wrap notes
You can record that you've made contact, and write wrap notes, which will be saved with this record.