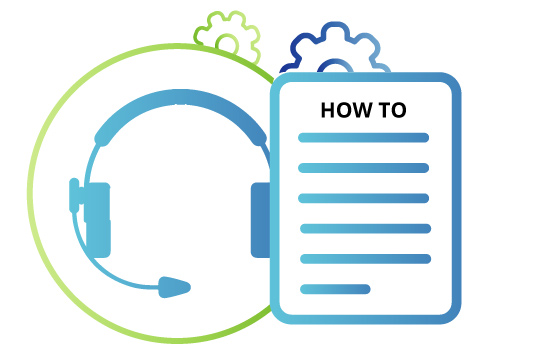Quicklinks:
Setting up your account
How do I get a Call Center on Evergiving?
Talk to us today about setting up a call center with Evergiving, at support@evergiving.com. We’d be happy to talk to you about your telemarketing goals, demo how the Call Center works, and talk you through the best pricing options for your Charity.
For existing customers still using Waysact it is worth noting that the Call Center is an Evergiving feature. You won’t be able to access this through Waysact.
How does the pricing work?
Call Center pricing is based on Agent Hours, Calls and Line Rental. The simplest scenario is to pay per agent, per hour. For some Charities, it makes sense to buy a pre-paid block of agent hours, for a discount. Any unused hours convert to credits that can be used on the Evergiving Platform. Calls and line rentals are separate charges - these vary by country, so get in touch with us and we can work with you to get you a complete quote. See our pricing page for more details, or get in contact support@evergiving.com
You can also use your own phone number to call leads - talk to us about this option.
Who should I contact to get my Charity or agency onboard?
We're here to talk to you - here are some of the ways you can get in contact with us:
- Just drop us a line at support@evergiving.com
- We are always available on Intercom. That is the little chat icon on the bottom right of your browser window when you are on our website www.evergiving.com. It's the easiest way to start a conversation.
- Or why not use this online form? It goes straight through to the right people on our team
How do I get in contact with the Evergiving support team going forwards?
Our global support team is always there to help. Simply drop us a line at support@evergiving.com.
Managing your Call Center
What combination of operating systems and browsers should Admin Operations users use?
We'd recommend Admin Operations users use a desktop PC or laptop running either Windows or MacOS with Chrome or Firefox.
Alternatively Admin Operations users can use mobile devices. Evergiving Call Center is optimised for small screens but it currently works best with certain browser and operating system combinations. We advise users using a mobile device or tablet to use either iOS and Safari or Android and Chrome.
All internet based calling software solutions work better when users have a fast, reliable internet connection.
Where do I get my leads from?
Leads need to be provided by you. You can create specific call lists based on your tele-marketing campaigns. Your lists might reflect whether you are going to run a thank-a-thon, or an appeal, or if you are trying to recapture lapsed donors - it’s entirely up to you! Once your leads have been imported as a file into Evergiving you can then run filters on this file. For example, you might create a leads file of long term donors you’d like to thank. Once you have imported this file into Evergiving, you can then sort it and filter on many different criteria, including donor age, gender, or location, or number of call back attempts, etc. From this one leads file, you can create several different lists, save each list with a unique name, and assign them to different teams of agents.
How do I import my leads into Evergiving?
Login to your admin account and then go to the Import -› Leads page. You'll able to import leads on this page
Here's the format you need to use.
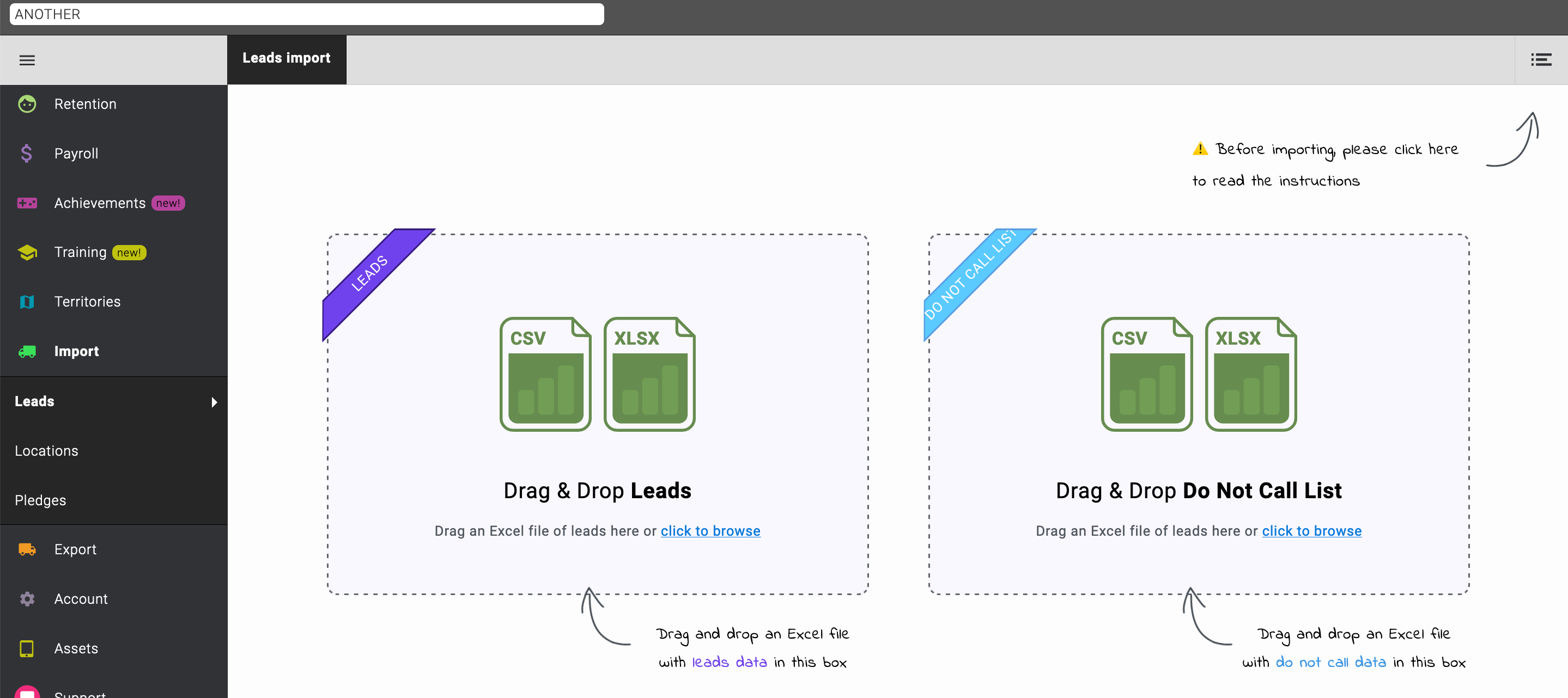
How do I import my “Do not call” lists?
Login to your admin account and then go to the Import -› Leads page. You'll able to import leads and your "Do not call " lists on this page
Here's the "Do not call" CSV format you need to use.
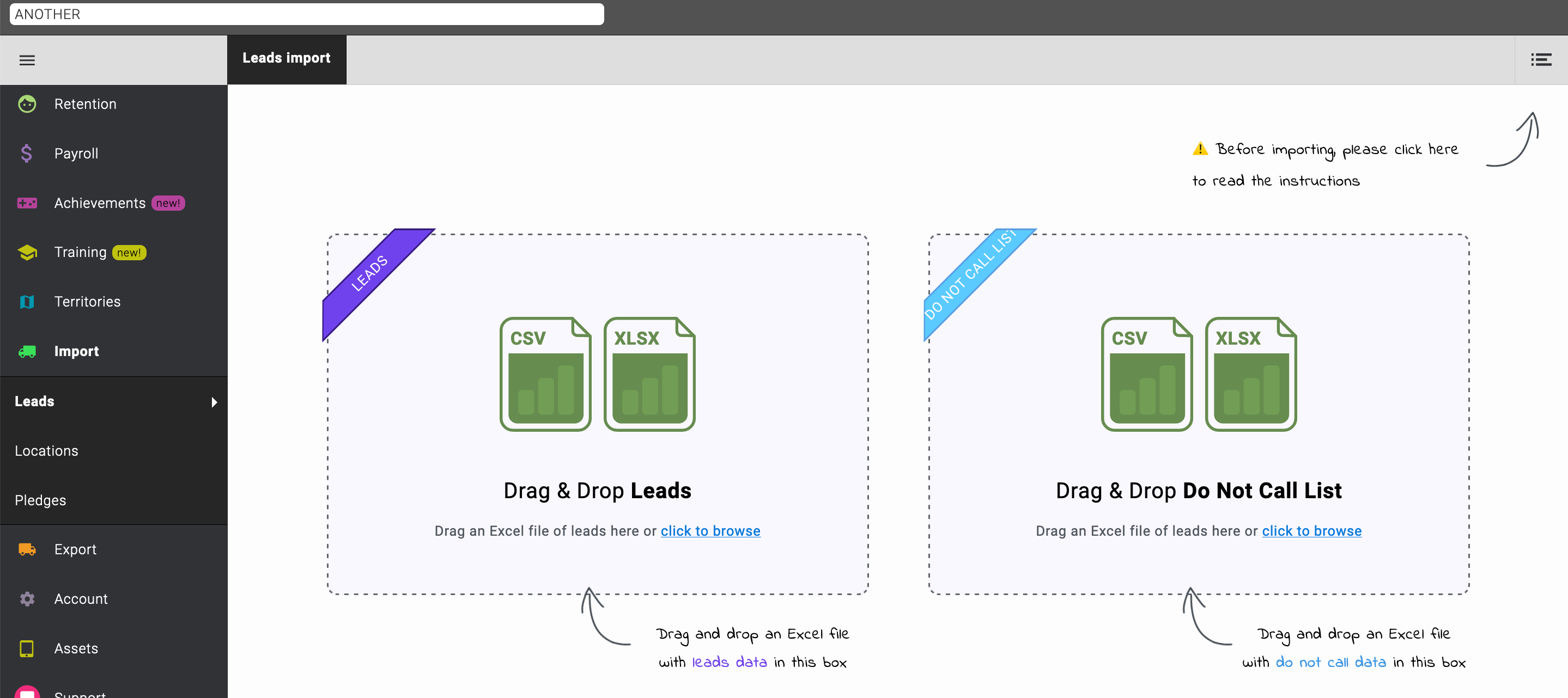
How do I import my updates to leads?
Login to your admin account and then go to the Import -› Leads page. You'll able to import your lead updates on this page. Updates to leads use the same import section as new leads.
Here's the update leads CSV format you need to use.
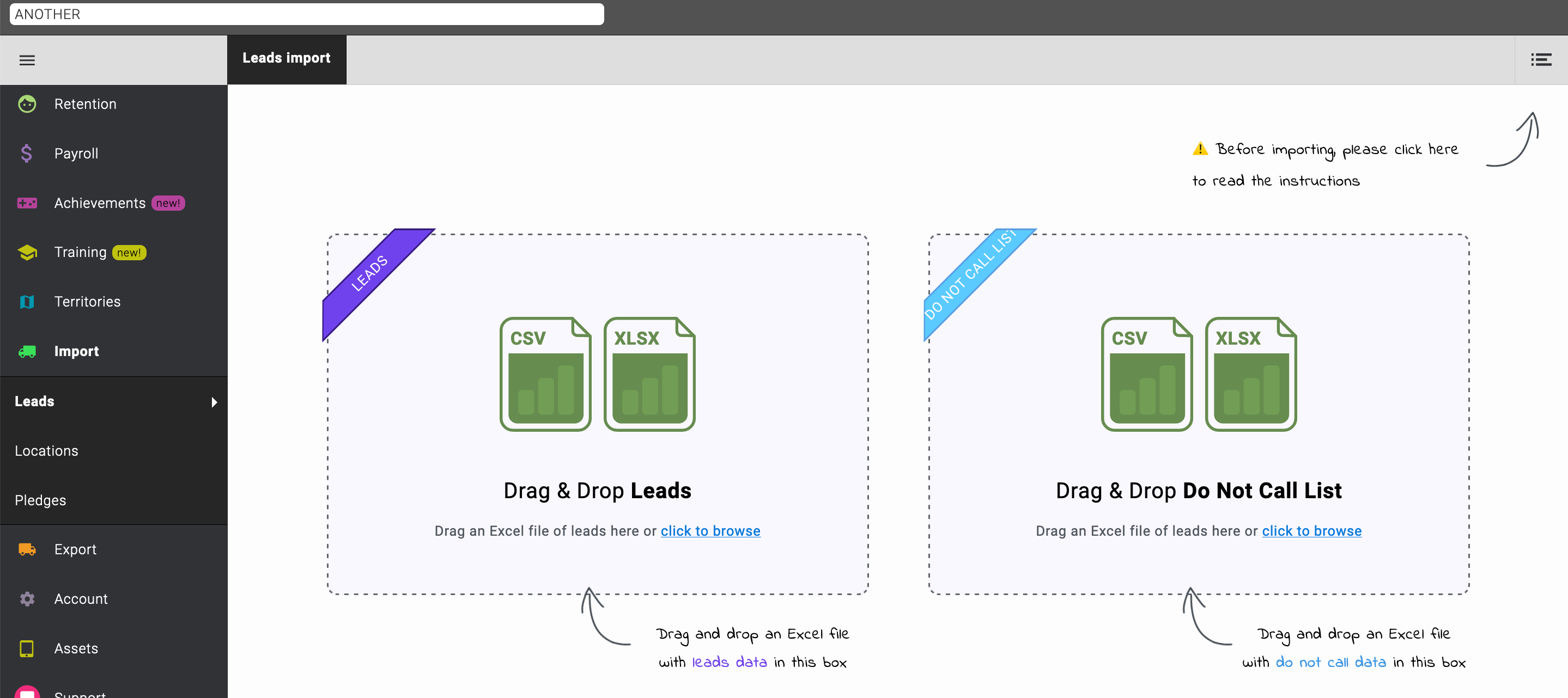
What is the external reference number column in the leads template for?
The external reference number column can contain any sort of data you need it to contain, separated by a character delimiter e.g. pipe. Typically, Charities might use a reference number from their own database here, to make it easier to reconcile the records later. You can also put data here that you think will help your Agent. For example, if your telemarketing campaign is an uplift, you could add the donor’s current donation amount here, so that the Agent knows the amount they currently pay.
You can enter any data you like in this field. It might just have one reference number, it could have lots of reference data. If you want to be able to export the data back out, enter it as a character e.g. pipe | delimited string.
What sort of permissions do I need to manage the Call Center?
You will need to be an Admin Operations user with call center permissions enabled to set up agents, create call lists and assign those call lists to teams.
Where do Admin Operations users log in?
Admin Operations users login at https://manage.evergiving.com/
How do I create a call list?
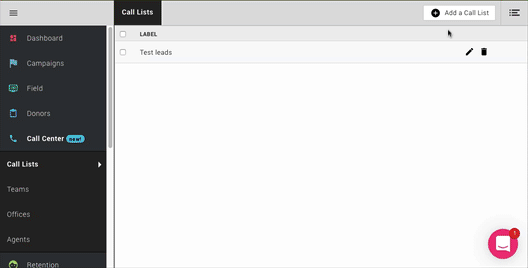
Admin Operations users will be able to create Call Lists from the file of leads that have been imported. (Agents, on the other hand, can't create Call Lists.) Click on the Call Lists menu on the left hand side under Call Center.
The Label is the name of the call list. We recommend you make this clear and easy to understand because you'll use this name later when assigning this call list to teams.
For a simple list, leave the top filter as “All of these conditions must be satisfied.” Next, you need to select the file containing the leads you imported. Under ‘Add logic or condition', scroll down until you find ‘leads import'. In the value field, you will see a list of the files containing the leads imported into your account. Choose the file that you need. Then click add.
You can now further refine this list using filters - just add more conditions.
Call lists can be assigned to teams in another step.
How can I apply filters to refine my call lists?
Filters must be applied to a list of leads that you have imported into Evergiving. Let's say you want to create a call list based on a specific call status (for example pending) so you don't see any leads with a call status complete or remove. Create a label - this time we'll call it “Pending Leads”, leave the top filter as “All of these conditions must be satisfied.” choose ‘Add logic or condition', scroll down until you find ‘leads import', find your leads file and click add.
Under Add Logic/ Condition, choose the value ‘status'. Choose the ‘Pending' campaign. Save this call list. This Call list is made up of leads sourced from your leads file, containing leads with the status pending.
You could further refine this call list... For example, maybe you want to create a call list of leads with the status pending who have been called 5 or less times. You would create the list as above and then add another condition ‘call attempts' and set the value as <=5. With this condition, your list will contain leads with status pending, who have been called less than 5 times. If they are called more than 5 times during your working day, they will be automatically removed from your call list.
Call lists can be assigned to teams in another step.
Learn more about how to segment your leads for better Call Center outcomes here.
Where can I see the leads? How can I see what the agents see? Updated
Admin Ops users can see all the leads on the Leads page in the Donors Section. If you want to see all your leads, or search for a particular lead ID you can do it on this page. You can can segment these leads using filters, including the new filter for Lead Type (Saved or Imported).
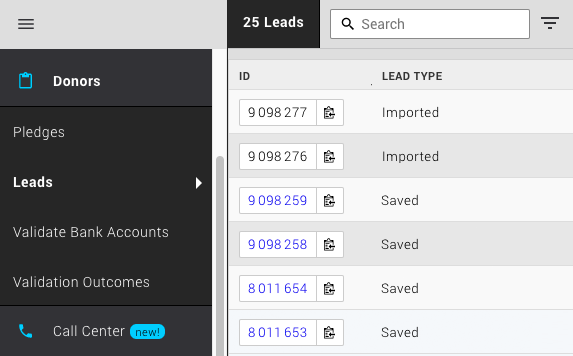
Leads have two Types:
- Imported - virgin leads with no contact made, so as yet no Campaign assigned. You can't view these, as the template for viewing a lead is always determined by a Campaign.
- Saved - at least something has changed. Editing details or making a call immediately links the Lead to a Campaign. You can view these and their calls and listen to call recordings.
If you want to see EXACTLY what an Agent is seeing, you can can use the 'view' option on the call list page.
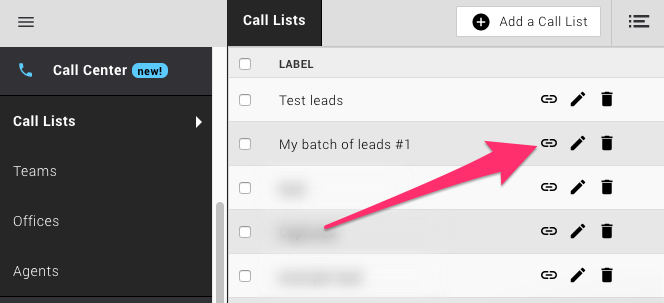
We recommend that you create a test Agent user, and login as this user in a separate browser. This will give you a great understanding of how your agents use the Call Center. When you login as a test Agent user and add yourself to a team with a Call List, you'll be able to see leads in that Call List.
How do I set up agents?
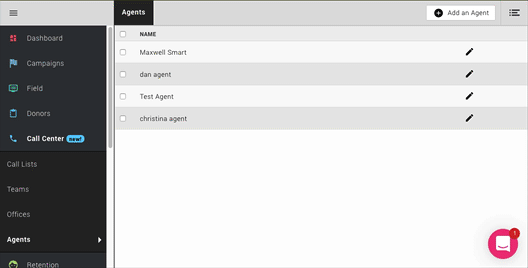
Agent users with their own unique and secure login can be created by Admin Operations users. Note: Agents are different to Fundraisers. Agents must have a separate login, and a complex password. Agents are logged out after 15minutes inactivity, and will be asked to change their password after 3 months.
How do I set up Offices and why would that be useful?
Offices are an optional way of segmenting your accounts. When you are originally set up with a Call Center, all of your Agents will be assigned to a single Office, and many Charities happily proceed with this default. Agencies often use this feature to segment their smaller sub agencies into separate accounts, wherein each sub account can only see it's own data, and not the data for the other sub accounts. In this scenario, the top level account holder will be able to see all the data across the accounts or Offices.
Good to know: it's easy to see results per Office. Some Charities use this to see results by geography. For example, Australia is a state based system, so some Charities have assigned Offices to their state branches to see reporting based on States. Offices is a feature that is there if you want to use it, but it's optional.
How do I assign agents to teams, and call lists to teams?
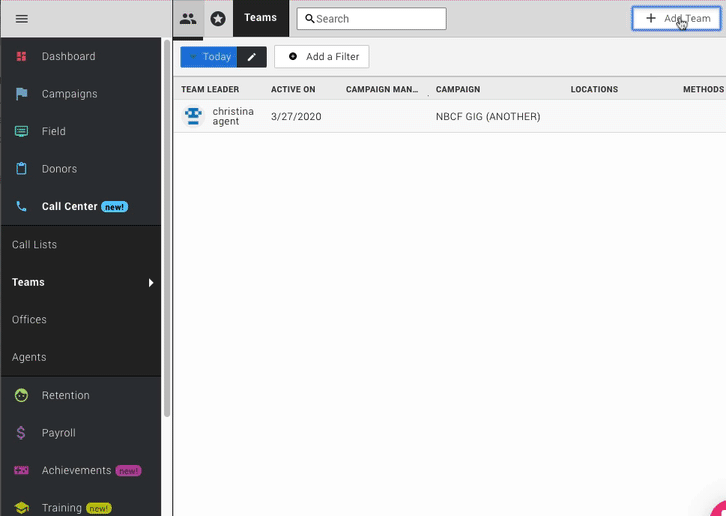
Select the campaign, timezone and the dates your team will be active on. You can set up your teams to run for days in advance! Add team members and then assign call lists to that team
How can I listen to the call recordings? Updated
You can now listen to all call recordings for a lead in app.
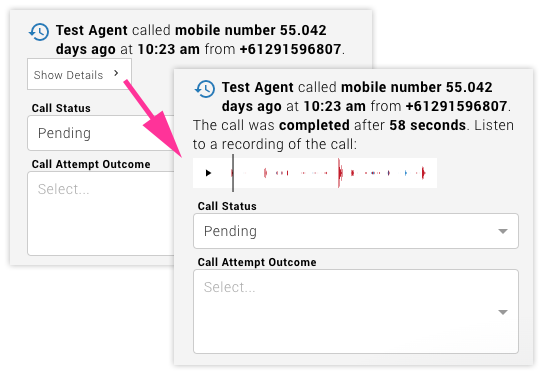
Can we supply our own pre-recorded voice prompts to help the donor update their credit card details over the phone?
Yes. When we switch the donor over to updating their credit card details over the phone, we use pre-recorded voice prompts. We have standard voice prompts for languages such as English, German, Spanish and French, but we can substitute the standard responses for your responses in your language. Talk to our support team support@evergiving.com
What happens when someone calls my Outbound number?
If you use your own number: The caller will simply call that number.
If you rent a number from us: If you’re using phone numbers rented from Evergiving to make outbound calls, there’s now a few options for returned calls. You can request that Evergiving diverts an inbound call, terminates the call with a recording, or set up a voicemail. Regardless of the option, inbound calls are logged and you can easily see who has returned calls and action them.
How do I set up a Voicemail?
Add a Voicemail recording to a Campaign. Head to https://manage.evergiving.com/campaigns and under General Settings upload a .wav file and Save Changes.
Assign a phone number to that Campaign. Head to https://manage.evergiving.com/account/phoneNumbers and edit the phone number to assign the Campaign.
That’s it! Calls made to this phone number will be played the voicemail recording and will be able to leave a message.
How do I listen to a Voicemail?
You can see a list of inbound calls and listen to voicemails left at https://manage.evergiving.com/callCenter/inboundCalls.Here you’ll see the start and end times for any calls, the number called from and the number called to. If a voicemail was left there will be a recording you can play from within the row.
How do I mark a call as listened to, or delete a Voicemail?
You can mark records as ‘Listened to’ whether there was a voicemail or not. In the last column, tick the checkbox and the time and your username will be recorded against the action. This will remove the record from the default view. You can filter on whether a call has been listened to or not, and also whether there is a voicemail recording or not.
Can I use my own number as the caller ID?
Yes!
It couldn’t be easier to add/update and manage your phone numbers for immediate use. Here’s how in 3 easy steps:
1. Under the Accounts section head down to Phone Numbers and Add own phone number.
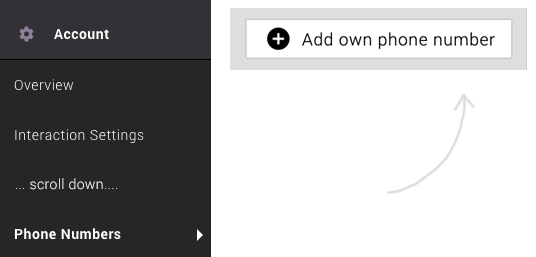
2. Enter your own number and a label to identify it and hit Submit. Evergiving will call the number.
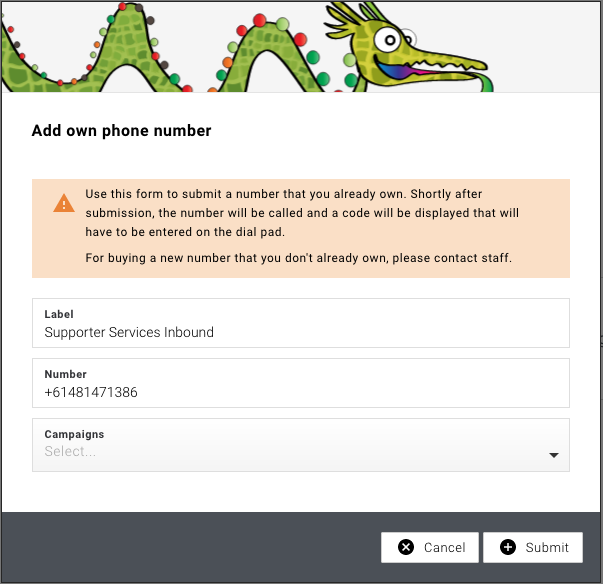
3. Enter the code displayed in Evergiving on the phones’ keypad
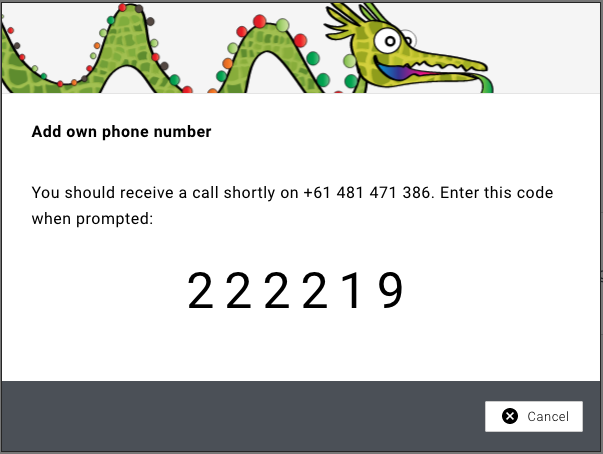
You’ll now be able to call outbound calls using your verified caller ID, straight way.
From the Phone Numbers page you can rotate numbers, rename numbers and assign them to specific campaigns. Your Agents will see this phone number available to use as the outbound number according to the campaign you’ve assigned it to.
Talk to us to use your recognised, verified, existing phone numbers as the outbound CLIs for campaigns you specify at support@evergiving.com
Can I edicate a phone number for all your F2F fundraisers to call in on?
Yes! You can dedicate a phone number for all your F2F fundraisers to call in on. When an agent answers their call, the last donor the fundraiser signed up is loaded in front of them. The agent can speak to the donor then; or set a call back for later, or even the next day, on a number they will recognise. It’s really easy:
1. Dedicate an inbound number. It will be displayed on the Thanks screen.
2. That’s it! Evergiving routes fundraiser calls to Agents to answer.
How does it work?
Step 1: Add a phone number
Send an email to support@evergiving.com if you need to rent a number. Different types of number are available for different countries, and at different costs. But they’re usually no more than a few dollars per month with no lock in term.
You can rent a toll free number too. No more “I had no credit”. “It’s toll free!”
Step 2. Set the phone number as the Fundraiser Dial-in number
It takes about an hour for a new number to hit your account. You can find it at Accounts › Phone numbers:

Edit the number and check ‘Fundraiser Dial-In’
Step 3. Set up Agents in the Call Center
Make sure you have Agent users set up in the Call Center section, and that they’re assigned to a Team with a Call List set to at least ‘Calling Type: is Welcome or Verification follow up call’ (you can add more conditions, let us know if you need help with these).
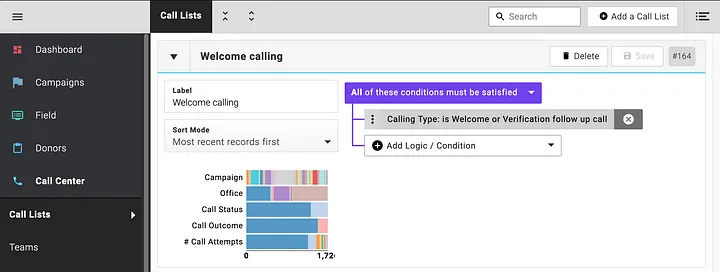
Make sure Inbound calls is set to ‘Yes’:
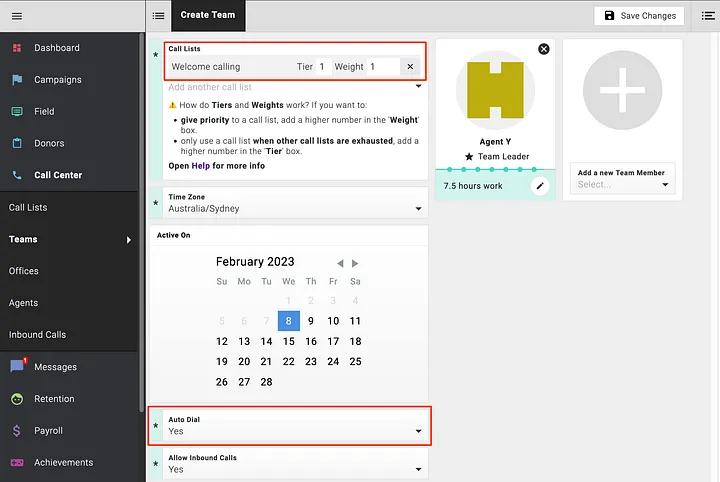
You’re all Set! Fundraisers can now dial in
The Thanks screen at the end of every pledge will now show the Fundraiser Dial-in number. When the fundraiser calls in, the last record signed up by the fundraiser will load when the Agent answers. How do we know which fundraiser is calling in?
They use the phone number registered against their user profile; or
They enter the code from the Thanks screen
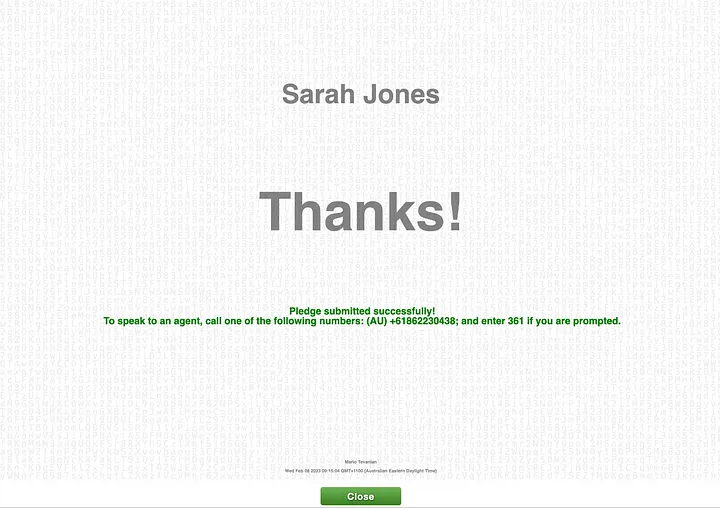

Can I have phone numbers for each Campaign?
Yes! Go to Account › Phone Numbers and edit the Campaign associated with the phone number displayed.
Set up sms templates for your Agents
Start a great donor relationship with smart SMS templates
- Create unlimited SMS templates for any purpose and any length
- Send SMS to any record at any time
- Send messages intelligently based on donor attributes
- Choose an SMS to send during or before a phone call
- Send SMS from your charity’s name using Alphanumeric Sender IDs*
- Single part Welcome SMS are free, all other SMS will be charged per the pricing table at www.evergiving.com/pricing.
This page will explain some of the some of the things you might want to consider when composing sms messages to donors. Learn more here
Does Evergiving have a predictive dialler?
Evergiving doesn't have a predictive dialler. There’s two symptoms of pushing dialing beyond the limit of our auto-dial that we don’t like, and you shouldn’t either. The first is the tell-tale pause at the beginning of a call. The pause or blip is a result of software checking you’re a human and not an answer machine — the worst first impression your agents can possibly give. The second is when the software gets it wrong and cuts the call, or where there is no agent available to take a call. The latter is problematic legally in many countries, but even if you’re comfortable with deliberately dropping connected calls, this is almost guaranteed to get your numbers marked as spam.
In terms of productivity improvement you should not ignore contact rate in the mix. You definitely wouldn’t want to use your charity’s outbound number with a predictive dialler. You’re also much more likely to be caught by pattern detection; and that is simply going to burn leads as your number gets flagged by carriers.
Does Evergiving have auto dial? New
Yes! Supercharge your calling campaigns with auto dial by Evergiving!
With Auto Dial enabled, one click both ends the call and starts the next intelligently. Auto Dial strikes the perfect balance between productivity improvement, donor experience, and call pattern detection.
Learn more hereHow do I set up auto dial?
As an Admin Ops user, go to the Team Set up page and select the Default Outbound Number
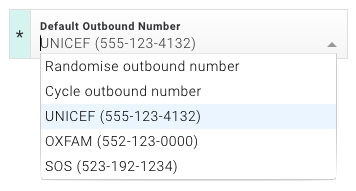
On the Team Set up, set Auto Dial to Yes
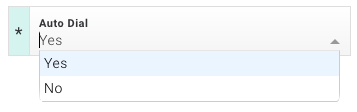
How do I connect my campaign to my Facebook page and Messenger? New
A user with admin ops privileges can easily connect your campaign to your Facebook page and Messenger. Head to Campaigns › General Settings › Connect a Facebook Page. Make sure you’re logged into Facebook as a page Admin and click 'Continue with Facebook'.
How do Agents use the Call Center
Apply for a manual
Our support team can create a manual with your Campaign details once it’s been built - and even add it as a Training Module just ask us!
What's the difference between an Agent and a Fundraiser?
The Agent role used in the Call Centre is an entirely new role and different from the Fundraiser role. Fundraisers already set up on Evergiving won’t have access to the call center by default. Agents are added to the Call center separately by an Admin Operations user. Good to know: Agent users are different to fundraisers in that they are logged out after 15 minutes of inactivity, and have the same password complexity as Admin Operations users (7 characters with a mix of letters and numbers and they must change passwords every 3 months). They can reset their passwords to their email address entered by using the ‘Forgot your password?’ link at login.
What combination of operating systems and browsers should Agents use?
We'd recommend Agents use a desktop PC or laptop running either Windows or MacOS with Chrome or Firefox.
Alternatively Agents can use mobile devices. Evergiving Call Center is optimised for small screens but it currently works best with certain browser and operating system combinations. We advise Agents using a mobile device or tablet to use either iOS and Safari or Android and Chrome.
All internet based calling software solutions work better when Agents have a fast, reliable internet connection.
Where do Call Center Agents login?
Call Center Agents login at https://manage.evergiving.com/ This is the same place that users with Admin Operations privileges login, but Agents see different things.
What sort of hardware do agents need?
We'd recommend Agents use a desktop PC or laptop running Windows or MacOS and Chrome, Firefox or Safari. Charity to supply own hardware.
Alternatively Agents can use mobile devices. Evergiving Call Center is optimised for small screens but it currently works best with certain browser and operating system combinations. We advise Agents using a mobile device or tablet to use either iOS and Safari or Android and Chrome.
All internet based calling software solutions work better when Agents have a fast, reliable internet connection.
Where can I get help once I'm logged in?
There is help in app for Admin Operations users - click the top right corner of every page Our support team can create a manual for Agents with your Campaign details once it’s been built - and even add it as a Training Module just ask us!
Where do I find the leads to call?
Click here to access your leads to call
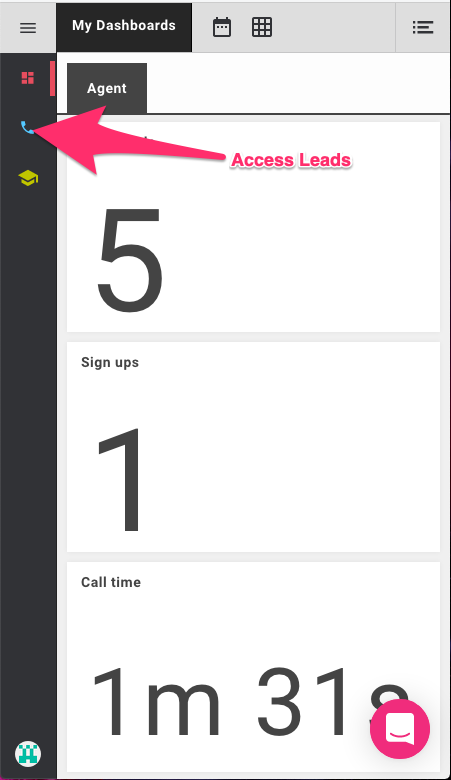
If you see this page, you are not assigned to a Team, or there are no more leads.

If you are assigned to a Team and there are Leads in the Call List, you will see them displayed here. You can scroll left to right to see more columns
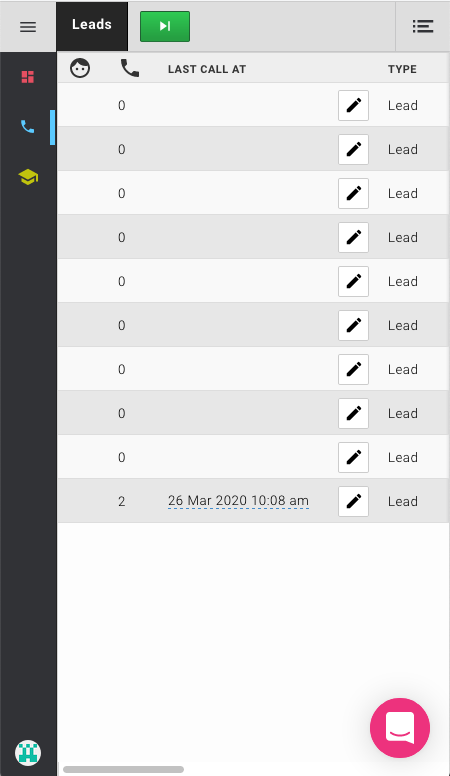
What do all the columns mean on the Leads page?

Columns Left to right are:
- Locked - The face icon will appear in the first column if the record is locked because someone else is accessing it.
- Call attempts - The second column shows the number of call attempts made
- Last call at - is the date and time the lead was last called
- ID - click this to access the Lead
- Type - Should always show Lead
- Donor - First and Last name for the Lead
- Last Attempt Outcome - The outcome of the last call attempt
- Last Call Status - The status of the record, Pending / Remove / Complete
- Campaign - The campaign
Click on a Lead ✏️ or click on![]() to go to the first
Lead to call.
to go to the first
Lead to call.
I can't see any leads?! What is going on?
If you see this page, you are not assigned to a Team, or there are no more leads.

How can Agents tell if a lead is already being worked on by another Agent?
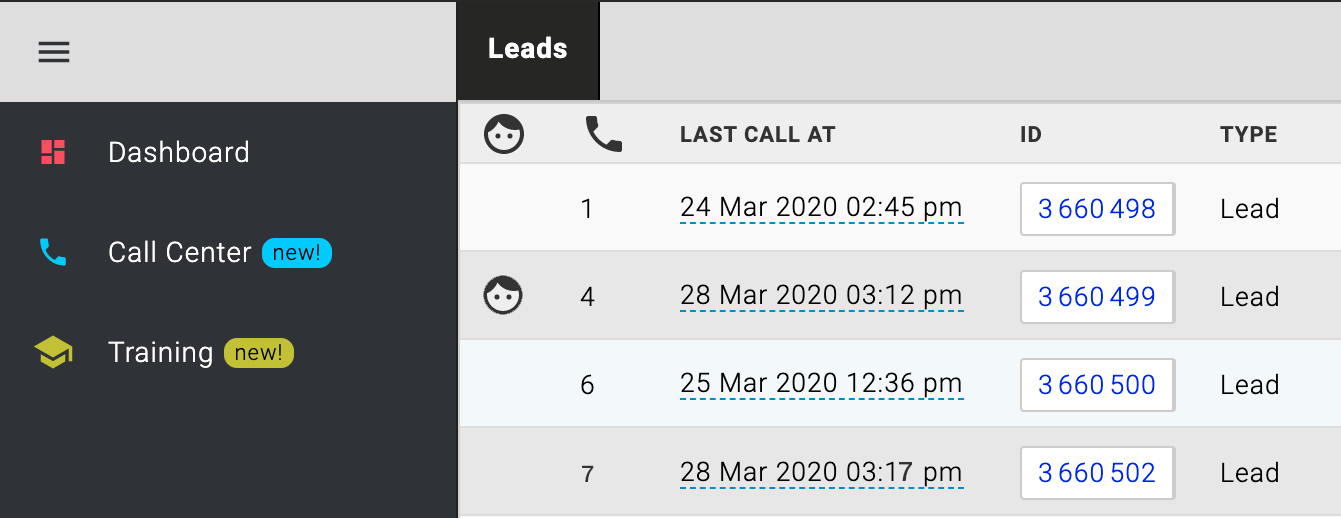
If you are on the Leads page, you should see a list of leads. If a lead is currently being worked on by another agent, you will see a face icon in the first column of this page. If you see that this lead is taken, move to the next Lead. The easiest way to do this is to click the green Next button at the top of the screen.
If you click on lead that another Agent is working on, you will see a page that looks like this:
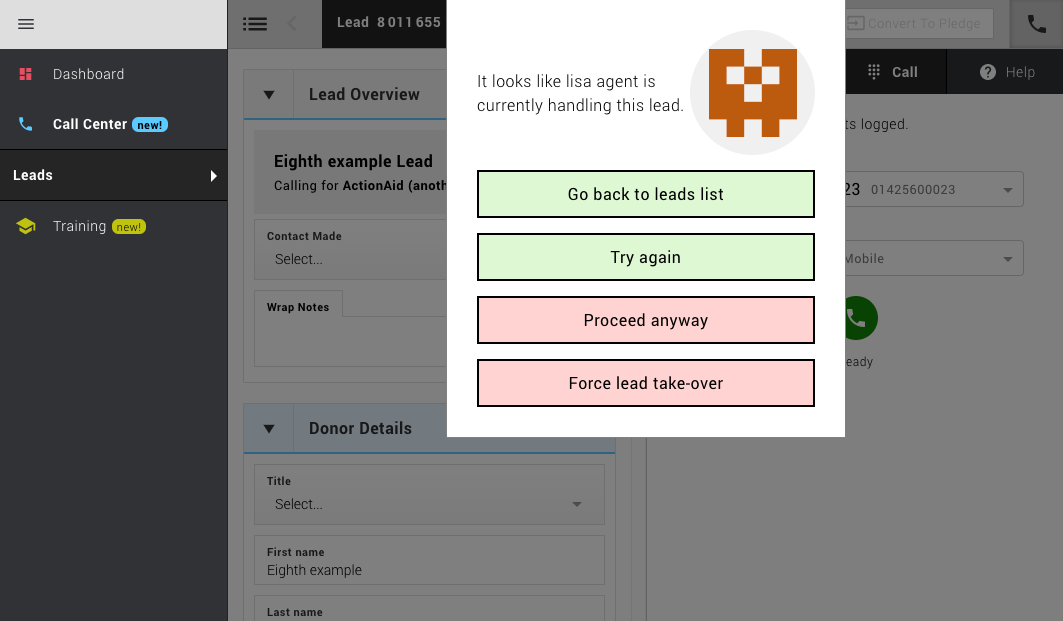
Try again - check to see if the lead is still locked. If it is still locked, the screen doesn't change. When it is unlocked, you'll have access to the lead and the options box will disappear.
Proceed anyway - means to visit the pledge even though someone else is holding the lock, without “stealing” the lock
Force takeover - means to steal the lock
The ‘Next' or ‘Play' button will skip a locked record automatically so the Agent should only ever see it when accessing a record from the Leads List. On the Leads List page there'll be an icon next to the Lead indicating whether it is locked - if it is, move to the next Lead.
How do I call a lead?
Click on a Lead ✏, or the lead ID, or click on ![]() to go to the first Lead to
call.
to go to the first Lead to
call.
The page will look like this. Click![]() to call.
to call.
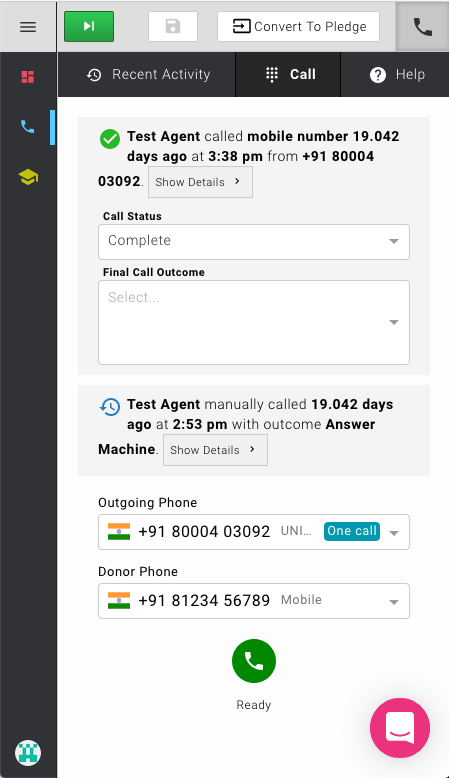
Access the Form by clicking the  button
button
At the top of the page, you will see a list of the fields you will need to fill out before you can convert the lead to a pledge, under “You need to complete the following …”
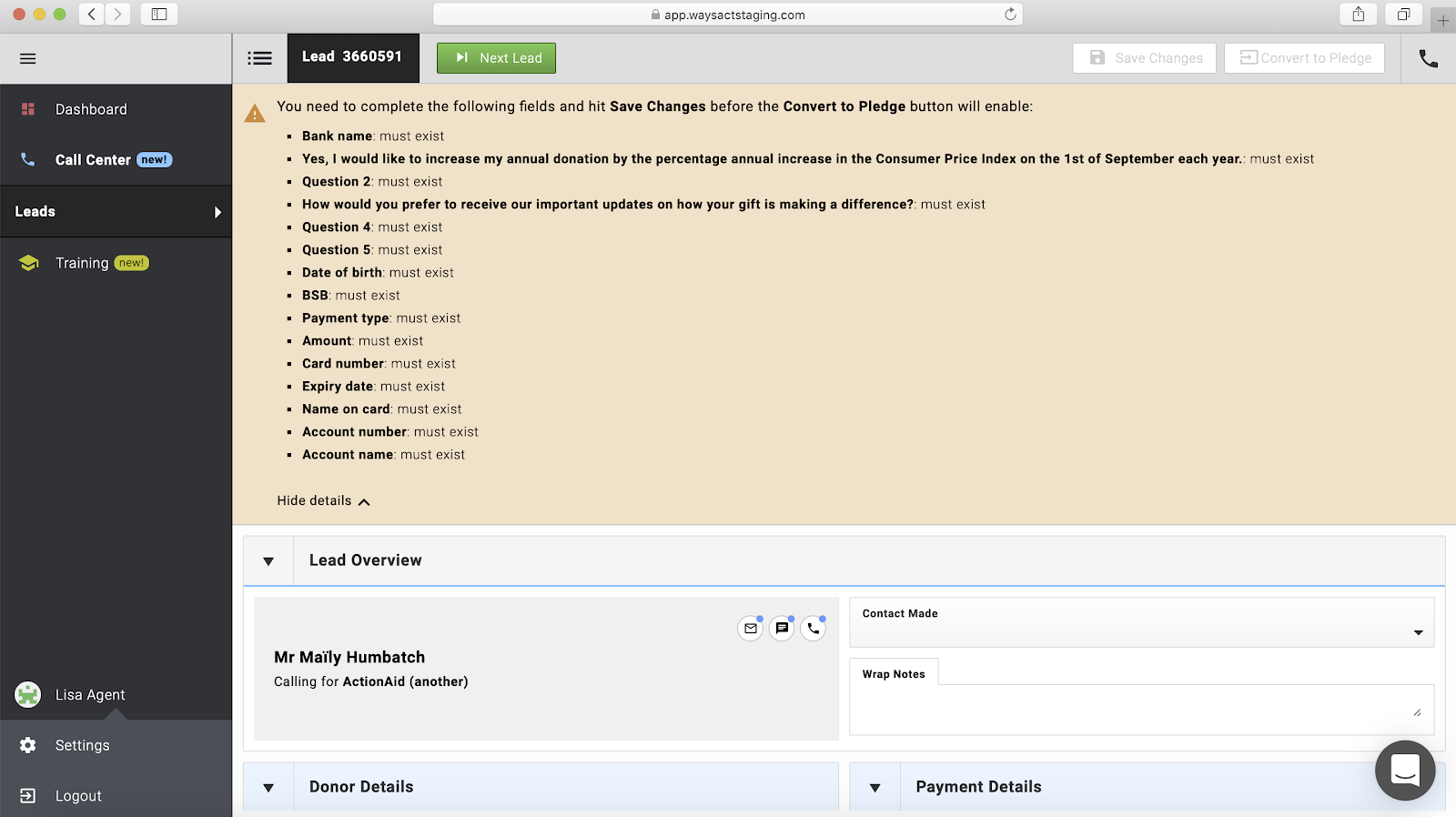
How does the Next Lead button work? Updated
![]()
The Next lead will take you to the next available lead that has been assigned to your team. The Next Lead button will automatically skip over leads with the status of Remove, Complete, or Do Not Call. (Next Lead will also skip over a Call Back until it's due)
Note: Agents can't keep pressing next lead to move through the list. Next cycles between the lead you are on and the next available lead until you do something to move one of them from the list, for example you convert to pledge, or add a call outcome etc.
How do I pause or stop a call recording?
When you call your lead the call will be recorded.
Pause the recording - press the third button with the handset and the pause symbol
Stop recording - press the last button with the square symbol
Capture credit card details - The credit card button switches the lead to our app, which asks the lead to enter their credit card details, and then returns the Agent to the call
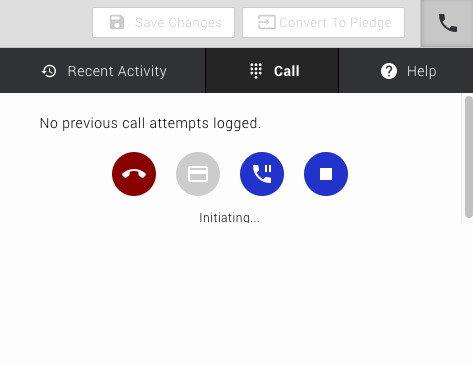
How do I capture credit card details securely over the phone?
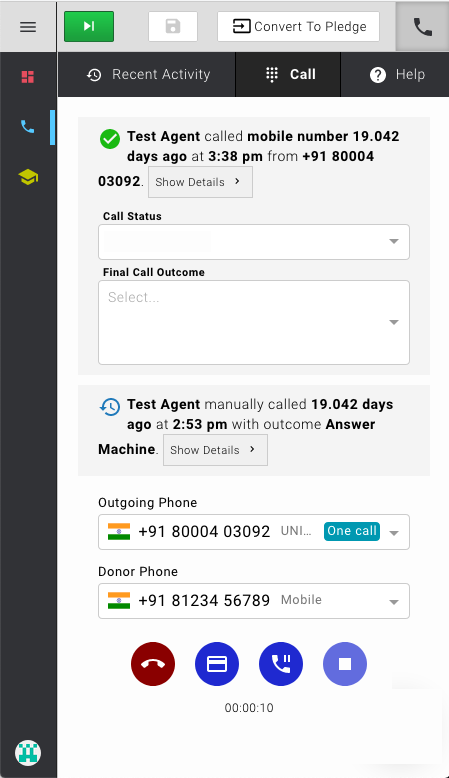
When you place a call, four buttons will appear. The call will be recorded. You can pause the recording, or stop recording. The credit card button is the last button to enable and will only enable once all fields have been successfully completed. It switches the call to our app, which asks the donor to enter their credit card details, and then returns the Agent to the call.
The card will be automatically charged or tokenised or stored depending on the configuration of your campaign. The button is enabled last so you will never have a payment (and possibly call dropped) without the required fields to accompany that payment captured.
With Evergiving’s call centre, neither the Agent nor the device they’re using come into any contact with the card. Evergiving initiates a conference call — between our app, the donor, and you, the Agent. The voice recording is on the Agent side who is normally connected to the donor. When the Agent pushes the card button, the call is routed to between our app and the donor. Our app talks the donor through entering their card details, and returns them to the Agent. Neither the Agent or the call recording have any contact with the card number at all - it will be added in the background, and saved.
How can I listen to a call recording?
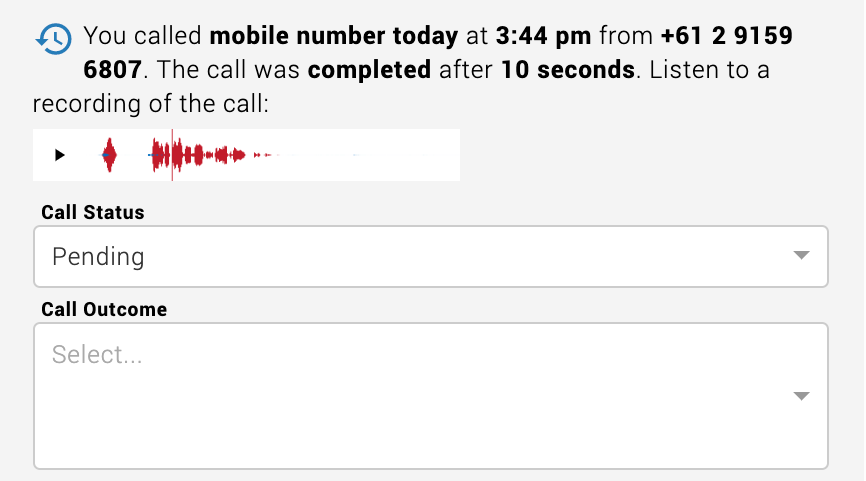
Easily review all the recordings for all the phone calls made in the call view. Evergiving can record all phone calls made by Agents and make them available to listen to in app. Each recording is stored with the record. To listen to the recording click on the “Show Details button”
After I call a lead, what do I do?
If you call the donor and they successfully enter their credit card details according to the voice prompts, the lead will automatically be saved and converted to a pledge (assuming that all the mandatory fields are all filled). At this point you can enter any wrap notes, and save.
If you are updating donor information including direct debit information, you'll need to manually convert the lead to a pledge, after you've filled out the required fields.
- Check the fields you need to fill in. The required list of mandatory fields that you need to fill in before converting this lead to a pledge is always situated at the top of the form.
- Set your call status, and
- Set the call attempt outcome, or
- Set the final call outcome.. If you mark your call status as complete, a final call outcome box will appear, and you can select an option from it. Providing you have all the required information for your lead, you can now save this lead as a pledge - click ‘convert to pledge’ at the top of the screen. When you click ‘convert to pledge’, this converts your lead and the lead ID to a pledge with a pledge ID, and the record will be moved to the pledges section in Evergiving..
- Write any wrap notes
What do the call status options mean? Updated
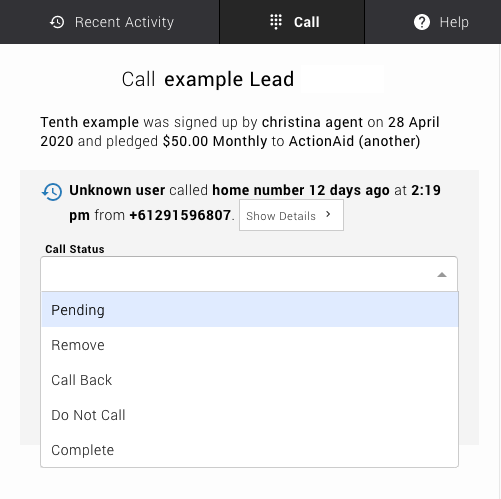
Your call status can be Pending, Remove, Call back, Do not call or Complete.
Pending. Pending means that work on this lead is still in progress.
Remove. Remove status has a variety of reasons why it could be applied, such as the phone number is disconnected, or invalid, or there's a Telco error.
Call back This status will allow you to choose from Call Back Agent or Call Back Queue. You can also select a date and time for the call back, and set the donor's timezone if necessary.
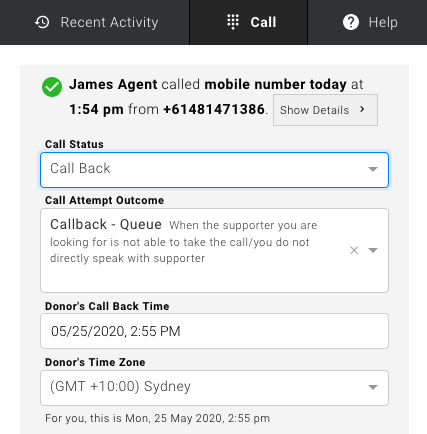
Do not call. This status allows you to filter your call lists and exclude donors with this status that have asked not to be called.
If you select Complete the final call outcome drop down list will appear with pre-configured options, and you can select the appropriate option.
What do the call attempt outcomes mean? Updated
Call attempt outcomes are a standard hard-coded list of outcomes for a call that change in response of the call status chosen by the Agent. For example the Call Outcome options for the Call Status Pending are 'No answer', 'Abandoned', 'Answer Machine', 'Busy', 'No answer' and 'Voicemail left'. These outcomes change to reflect the call status the Agent chooses.
For the Call Status 'Remove' the call outcomes are 'phone number is disconnected', or 'invalid' for when the number is incorrect or otherwise deemed invalid, or 'Telco error' for when there is either an issue with the phone line or the record is out of range at the time.
For the Call Status 'Call back' the call outcome options are Call Back Agent, or Call Back Queue. Call Back Agent is used when you directly speak to the supporter and a relationship has been built, and they request a specific time to be contacted. Or if it is after business hours. Call Back Queue is chosen when the supporter you are looking for is not able to take the call/you do not directly speak with the supporter.
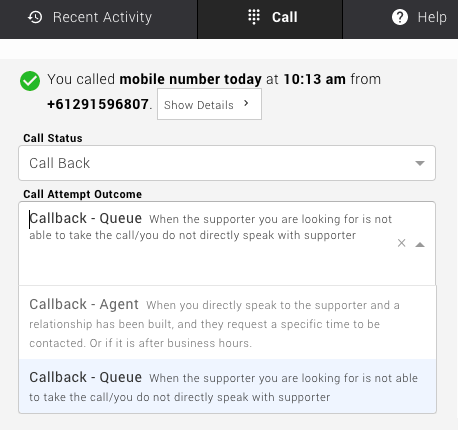
For the Call Status 'Do not call', Agents have just the one outcome, 'Do Not Call'. This option initiates it's own workflow so that these leads can to be fed back to the charity to be marked as 'do not call'.
For the Call Status 'Complete' the Final Call Outcome drop down list will appear with pre-configured options, such as 'Welcome Call Completed' or others, and you can select the appropriate option. Final Call Outcomes are customisable.
What are wrap notes? What are private notes? Updated
Typically, wrap notes are notes that the Agent feels are worth recording about their conversation with the lead, for example "Can the Charity please send me information on the campaign?". Comments the charity needs to see go in the wrap notes.
Private Notes are essentially the same as wrap notes, but are saved in a separate section. Comments or notes the agency doesn’t necessarily want exported to the charity go in private notes.
How do I get to my next pledge in the list?
We recommend that you click on this button
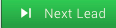
to go to the first available Lead to call. This button will always go to the first available lead. You can also get to leads from the Leads View page. Click on any lead that isn't taken by another Agent. You can click on the Lead ID or the edit icon for each lead. Note: this will change maybe we'll have a slightly different button for a autodial lead
What happens after I convert a lead to a pledge?
When you click ‘convert to pledge’, this converts your lead and the lead ID to a pledge with a pledge ID, and the pledge will be moved to the pledges section in Evergiving. You can then even welcome/verification call your donor for free as an Admin Ops user; or include Pledges in a Call List for a different Agent to follow up.
How do Agents use the auto dialler?
The auto dialler is set up for teams by an admin ops user. The agents on these teams will start the first call as per normal but instead of the single hangup button there are two. The first hangs up and pauses, the second hangs up and dials the next record.
If the donor hangs up there’s a 10 second countdown before Auto Dial will start the next call
If the Agent presses Pause, they can complete notes etc and click to restart Auto Dial